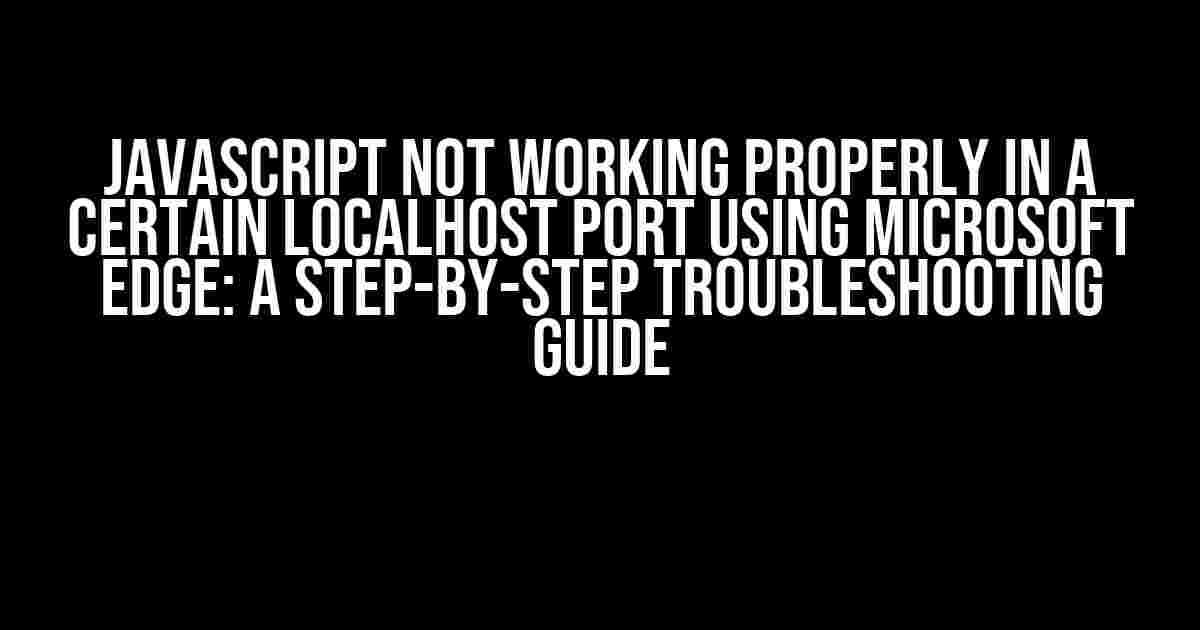The Frustrating Issue: When JavaScript Fails to Cooperate
Have you ever encountered an issue where JavaScript refuses to work properly in a specific localhost port using Microsoft Edge? You’re not alone! This frustrating problem can drive even the most seasoned developers crazy. But fear not, dear reader, for we’re about to embark on a thrilling adventure to troubleshoot and conquer this pesky issue together!
Before We Begin: Understanding the Problem
To better understand the root of the problem, let’s break it down into smaller pieces. When you run a web application or a website on a localhost port, it’s essentially hosted on your local machine. However, when you try to access it using Microsoft Edge, JavaScript might not work as expected. This can manifest in various ways, such as:
- JavaScript code not executing at all
- Only partial functionality of JavaScript code
- Errors and warnings in the Microsoft Edge console
- Unresponsive or slow web page
Cause 1: Configuring Microsoft Edge
Edge Settings: A Potential Culprit?
Microsoft Edge has some settings that might be contributing to the issue. Let’s investigate:
- Open Microsoft Edge and navigate to
edge://settings/in the address bar. - Scroll down to the “Advanced” section and click on “Reset settings” (make sure to save any unsaved work).
- Restart Microsoft Edge and try accessing your localhost port again.
What if Resetting Settings Doesn’t Work?
If resetting settings didn’t resolve the issue, let’s dig deeper:
// Check for any extensions that might be interfering
// with JavaScript execution. Try disabling them one by one
// and see if the issue persists.
edge://extensions/
Cause 2: Localhost Port Configuration
Port Configuration: A Possible Culprit?
Perhaps the issue lies with the way you’ve configured your localhost port:
Check if you’re using the correct port number in your URL. For example, if you’re running a server on port 8080, your URL should be http://localhost:8080/ or http://127.0.0.1:8080/.
Multiple Ports in Use?
If you’re running multiple servers or applications on different ports, it’s possible that one of them is conflicting with the port you’re trying to use:
| Port | Application/Server |
|---|---|
| 8080 | Development Server |
| 8081 | Test Server |
| 8082 | Staging Server |
Try stopping or configuring these applications to use different ports, and then retry accessing your localhost port using Microsoft Edge.
Cause 3: JavaScript Code Issues
JavaScript Code: The Usual Suspect?
Let’s face it: sometimes, the issue lies in our own JavaScript code:
Open the Microsoft Edge DevTools (F12 or Ctrl + Shift + I) and navigate to the Console tab. Look for any error messages or warnings related to your JavaScript code:
// Example error message:
// Uncaught ReferenceError: variable is not defined
// at script.js:10
Check your JavaScript code for any syntax errors, undefined variables, or incorrect function calls. Fix any issues you find and retry accessing your localhost port using Microsoft Edge.
Cause 4: Browser Cache and History
Browser Cache and History: The Sneaky Culprits?
Sometimes, browser cache and history can interfere with JavaScript execution:
Try the following:
- Press
Ctrl + Shift + Rto reload the page and bypass the cache. - Clear browser cache and history:
- Open Microsoft Edge and navigate to
edge://settings/clearBrowsingData - Select the types of data you want to clear (e.g., browsing history, cookies, etc.)
- Click “Clear”
- Open Microsoft Edge and navigate to
- Try accessing your localhost port again using Microsoft Edge
Conclusion: Troubleshooting Tips and Tricks
By now, you should have a good understanding of the possible causes and solutions to the issue of JavaScript not working properly in a certain localhost port using Microsoft Edge. To summarize:
- Configure Microsoft Edge settings and disable any interfering extensions
- Check and configure your localhost port configuration
- Inspect and fix any JavaScript code issues
- Clear browser cache and history
Remember, troubleshooting is an iterative process. Be patient, and don’t be afraid to try different combinations of solutions. If you’re still stuck, feel free to provide more details about your issue, and I’ll do my best to help you out!
Happy coding, and may the JavaScript be with you!
Here are the 5 Questions and Answers about “JavaScript not working properly in a certain localhost port using Microsoft Edge”:
Frequently Asked Questions
Having trouble with JavaScript on a specific localhost port with Microsoft Edge? You’re not alone! Check out these frequently asked questions to get your JavaScript up and running in no time!
Why is JavaScript not working on my localhost port 8080 with Microsoft Edge?
This might be due to the fact that Microsoft Edge has issues with JavaScript when running on certain localhost ports, especially those above 1024. Try switching to a lower port number or using a different browser to see if the issue persists!
I’ve tried different ports, but JavaScript still isn’t working. What’s next?
It’s possible that there’s an issue with your JavaScript code or the way it’s being loaded. Check your console for any errors, and make sure that your JavaScript files are being loaded correctly. You can also try debugging your code using the Microsoft Edge DevTools!
Is this issue specific to Microsoft Edge, or can it happen with other browsers as well?
While Microsoft Edge is more prone to this issue, it’s not exclusive to it. Other browsers like Google Chrome and Mozilla Firefox can also experience similar issues, especially if they’re using the same Chromium engine. However, the likelihood is higher with Microsoft Edge!
How do I know if my JavaScript code is the culprit behind the issue?
To pinpoint the issue, try commenting out sections of your JavaScript code and testing each time to see if the issue persists. You can also use JavaScript debugging tools like console.log() or a JavaScript debugger to identify the exact line of code causing the problem!
Are there any workarounds or fixes for this issue in Microsoft Edge?
Yes, you can try enabling the “Allow JavaScript on local files” option in Microsoft Edge’s settings. Additionally, you can try using a different port or hosting your files on a remote server to see if the issue is resolved. If all else fails, try resetting Microsoft Edge to its default settings!
I hope this helps! Let me know if you need anything else.