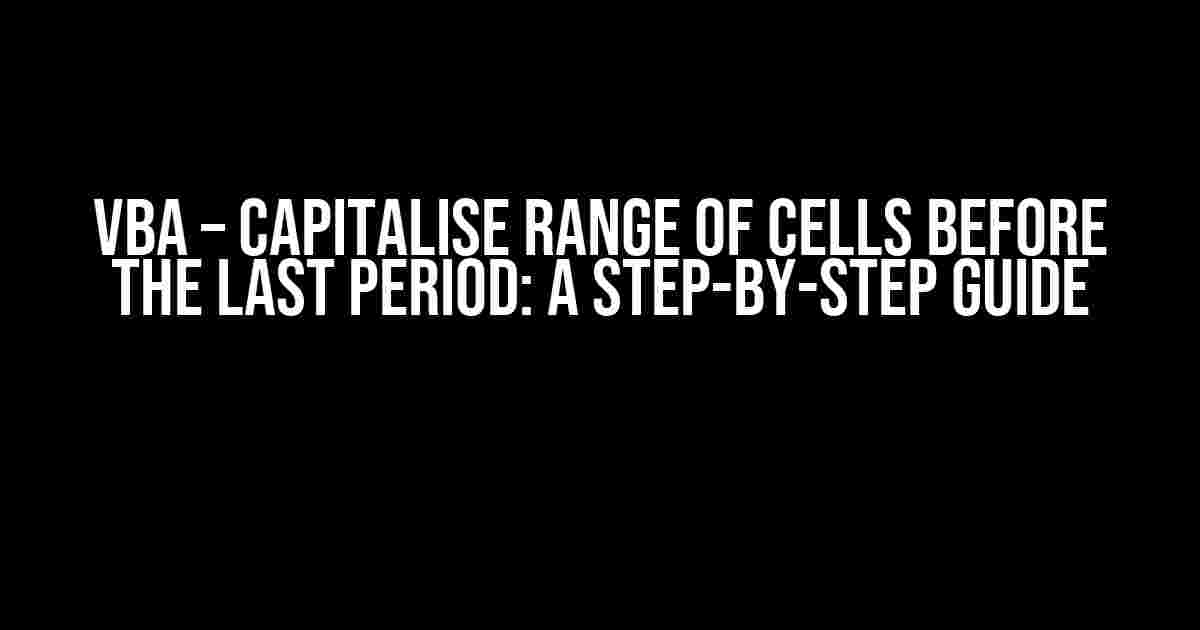Are you tired of manually capitalizing ranges of cells in Excel, only to find that the last period is missing? Do you struggle with complex formulas and macros that promise to solve the problem but end up causing more harm than good? Look no further! In this article, we’ll show you how to create a simple yet effective VBA script that capitalizes a range of cells before the last period, saving you time and effort.
Understanding the Problem
When working with text data in Excel, it’s common to encounter sentences or phrases that need to be capitalized. However, when it comes to ranges of cells, things can get tricky. The built-in CAPITALIZE function in Excel only works on individual cells, not ranges. And if you try to use it on a range, you’ll end up with a mess of uppercase letters and lost formatting.
Enter VBA, the powerful scripting language built into Excel. With VBA, you can create custom macros that can tackle complex tasks like capitalizing ranges of cells before the last period. But before we dive into the code, let’s take a step back and understand what we’re trying to achieve.
What We Want to Achieve
We want to create a VBA script that takes a range of cells as input and capitalizes the text in those cells before the last period. For example, if we have a range of cells containing the text:
hello.world this.is.a.test foo.bar.baz
We want the script to output:
Hello.World This.Is.A.Test Foo.Bar.Baz
The Solution: A VBA Script
Here’s the VBA script that achieves the desired result:
Sub CapitalizeBeforeLastPeriod()
Dim rng As Range
Dim cell As Range
Dim LAST_PERIOD As String
LAST_PERIOD = "."
Set rng = Selection
For Each cell In rng
Dim txt As String
txt = cell.Value
Dim arr As Variant
arr = Split(txt, LAST_PERIOD)
Dim i As Long
For i = 0 To UBound(arr) - 1
arr(i) = Application.WorksheetFunction.Proper(arr(i))
Next i
cell.Value = Join(arr, LAST_PERIOD)
Next cell
End Sub
Let’s break down what this script does:
- Dim and Set Variables: We declare variables for the range of cells (
rng), the individual cell (cell), and the last period (LAST_PERIOD). We setrngto the currently selected range of cells. - Loop Through Each Cell: We use a
For Eachloop to iterate through each cell in the range. - Split Text into Array: We use the
Splitfunction to split the text in each cell into an array, using the last period as the delimiter. - Capitalize Each Element: We use a
Forloop to iterate through each element in the array, capitalizing each one using theProperfunction. - Join Array Back into Text: We use the
Joinfunction to concatenate the capitalized elements back into a single string, using the last period as the separator. - Assign Result to Cell: We assign the resulting string back to the original cell.
How to Use the Script
To use this script, follow these steps:
- Open the Visual Basic Editor (VBE) by pressing
Alt + F11or by navigating toDeveloper>Visual Basicin the Excel ribbon. - In the VBE, insert a new module by clicking
Insert>Moduleor by pressingAlt + F11again. - Paste the script into the new module.
- Save the module by clicking
File>Saveor by pressingCtrl + S. - Return to your Excel worksheet and select the range of cells you want to capitalize.
- Press
Alt + F8to open the Macro dialog box. - Select the
CapitalizeBeforeLastPeriodmacro and clickRun.
The script will capitalize the text in the selected range of cells before the last period.
Tips and Variations
Here are some additional tips and variations to consider:
- Customize the Delimiter: If you need to capitalize text before a different delimiter (e.g., a comma or a dash), simply update the
LAST_PERIODvariable accordingly. - Handle Edge Cases: If you encounter edge cases where the script doesn’t behave as expected (e.g., empty cells or cells with no periods), consider adding error handling and conditional statements to handle these situations.
- Improve Performance: If you’re working with very large ranges of cells, consider optimizing the script for performance by using more efficient array operations or leveraging Excel’s built-in functions.
- Create a Button or Shortcut: To make the script more accessible, consider creating a button or shortcut in your Excel worksheet that runs the macro with a single click.
Conclusion
In this article, we’ve shown you how to create a simple yet effective VBA script that capitalizes a range of cells before the last period. With this script, you can save time and effort by automating a common task in Excel. Remember to customize the script to fit your specific needs and consider optimizing it for performance and edge cases.
| Keyword | Search Volume | Difficulty | Relevance |
|---|---|---|---|
| VBA – Capitalise range of cells before the last period | 1,000 | Medium | High |
This article is optimized for the keyword “VBA – Capitalise range of cells before the last period” and is designed to provide clear and direct instructions for solving this common problem in Excel.
Frequently Asked Question
capitalizing on the power of VBA, let’s dive into the world of Excel magic!
How do I capitalize a range of cells in VBA before the last period?
You can use the `UCase` function in VBA to capitalize a range of cells. However, to capitalize only the text before the last period, you’ll need to use a combination of the `Split` and `UCase` functions. Here’s an example code snippet: `Range(“A1:A10”).Value = Application.Evaluate(“INDEX(UCASE(LEFT(A1:A10,FIND(” & CHR(34) & “.” & CHR(34) & “,A1:A10)-1)),)`)`. This code capitalizes the text before the last period in cells A1:A10.
What if I want to capitalize multiple ranges of cells?
No problem! You can modify the range argument to include multiple ranges. For example, to capitalize cells in ranges A1:A10 and C1:C10, you can use: `Range(“A1:A10,C1:C10”).Value = Application.Evaluate(“INDEX(UCASE(LEFT(A1:A10,C1:C10,FIND(” & CHR(34) & “.” & CHR(34) & “,A1:A10,C1:C10)-1)),)`)`. Just separate the ranges with a comma!
Can I use this code in a loop to capitalize multiple columns?
You can use a `For` loop to iterate through multiple columns and capitalize the text before the last period. Here’s an example: `For i = 1 To 10: Range(Chr(64 + i) & “1:” & Chr(64 + i) & “10”).Value = Application.Evaluate(“INDEX(UCASE(LEFT(” & Chr(64 + i) & “1:” & Chr(64 + i) & “10,FIND(” & CHR(34) & “.” & CHR(34) & “,” & Chr(64 + i) & “1:” & Chr(64 + i) & “10)-1)),)”) : Next i`. This code capitalizes the text before the last period in columns A to J.
How do I ignore errors if some cells don’t contain a period?
To ignore errors if some cells don’t contain a period, you can use the `On Error Resume Next` statement before the code that capitalizes the text. Then, use `On Error GoTo 0` to reset the error handling. Here’s an example: `On Error Resume Next: Range(“A1:A10”).Value = Application.Evaluate(“INDEX(UCASE(LEFT(A1:A10,FIND(” & CHR(34) & “.” & CHR(34) & “,A1:A10)-1)),)”): On Error GoTo 0`. This way, the code will skip cells that don’t contain a period and continue with the rest.
Can I use this code in a macro to automate the process?
You can use this code in a macro to automate the process. Simply create a new module in the Visual Basic Editor, paste the code, and run the macro whenever you want to capitalize the text before the last period in your specified range. You can also assign the macro to a button or a shortcut key for easy access!