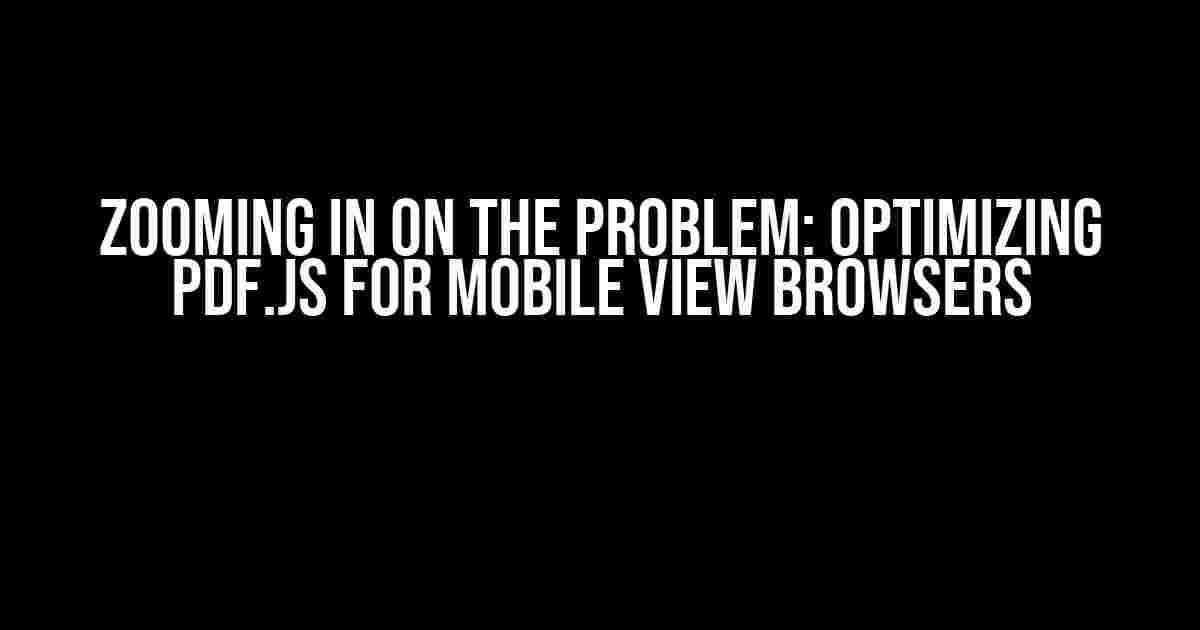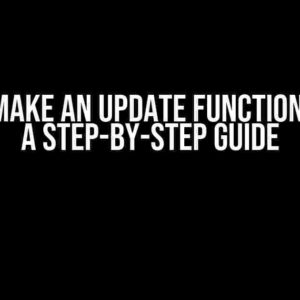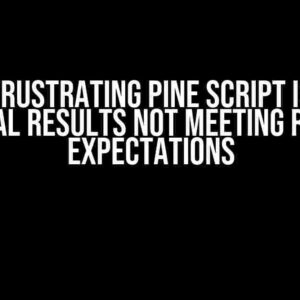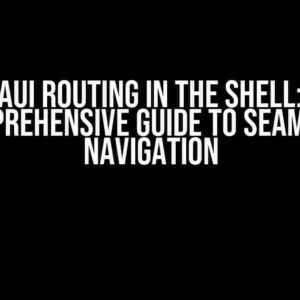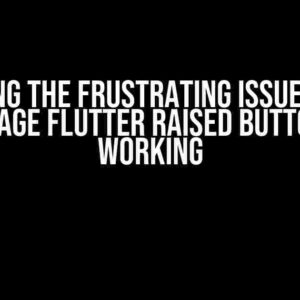Are you tired of dealing with unresponsive and clunky PDF viewing experiences on mobile devices? Do your users struggle to zoom in and out of PDFs, leading to frustration and abandonment? Worry no more! In this comprehensive guide, we’ll dive into the world of PDF.js and explore the secrets to optimizing it for mobile view browsers.
What is PDF.js?
PDF.js is a JavaScript library developed by Mozilla that allows you to display PDF files in web pages. It’s a powerful tool for rendering PDFs in the browser, but it can be a bit finicky when it comes to mobile devices. By default, PDF.js doesn’t provide the best user experience on mobile, especially when it comes to zooming.
The Problem: Zooming on Mobile Devices
The issue with zooming on mobile devices is rooted in the way PDF.js handles touch events. By default, PDF.js captures touch events to prevent the browser from zooming in and out of the PDF. While this behavior is intended to provide a better user experience, it can be problematic on mobile devices where users expect to be able to zoom in and out easily.
Solution 1: Enable Pinch-to-Zoom
One solution to this problem is to enable pinch-to-zoom functionality in PDF.js. This allows users to zoom in and out of the PDF using the familiar pinch gesture on their mobile device. To enable pinch-to-zoom, you can add the following code to your PDF.js configuration:
pdfViewer.setPinchEnabled(true);This code enables pinch-to-zoom functionality, allowing users to zoom in and out of the PDF freely. However, this solution has its limitations. On some devices, the pinch gesture can be inconsistent or unresponsive, leading to a subpar user experience.
Solution 2: Use the `zoom` Method
Another solution is to use the `zoom` method provided by PDF.js. This method allows you to programmatically zoom in and out of the PDF. You can use this method to create custom zoom controls or buttons that allow users to zoom in and out of the PDF.
pdfViewer.zoom(1.5); // zoom in to 150%This code zooms the PDF to 150% of its original size. You can use this method to create a Zoom In and Zoom Out button, allowing users to control the zoom level of the PDF.
Solution 3: Use a Mobile-Friendly Viewer
Another solution is to use a mobile-friendly PDF viewer that’s optimized for mobile devices. There are several options available, including:
- PDF.js Mobile Viewer: A mobile-optimized version of PDF.js that provides a better user experience on mobile devices.
- pdfViewer Mobile: A mobile-friendly PDF viewer that provides a range of features, including pinch-to-zoom and double-tap zoom.
These mobile-friendly viewers are designed to provide a better user experience on mobile devices, with optimized touch event handling and zooming functionality.
Optimizing PDF.js for Mobile View Browsers
In addition to the solutions outlined above, there are several best practices you can follow to optimize PDF.js for mobile view browsers:
- Use a responsive design: Ensure that your PDF viewer is responsive and adapts to different screen sizes and orientations.
- Optimize for touch events: Adjust the sensitivity and response time of touch events to provide a better user experience.
- Use mobile-friendly fonts: Choose fonts that are optimized for mobile devices and provide clear readability.
- Minimize page loading time: Optimize the loading time of your PDF viewer to ensure a fast and seamless user experience.
Testing and Debugging
Testing and debugging are crucial steps in ensuring that your PDF.js implementation is optimized for mobile view browsers. Here are some tips to help you test and debug your implementation:
- Use mobile device emulators: Use mobile device emulators to test your PDF viewer on different devices and platforms.
- Test with different screen sizes and orientations: Test your PDF viewer on different screen sizes and orientations to ensure it adapts correctly.
- Check for responsive design issues: Check for responsive design issues, such as overlapping elements or poor layout.
- Debug with console logging: Use console logging to debug issues with touch events, zooming, and other functionality.
Conclusion
Optimizing PDF.js for mobile view browsers requires a combination of technical expertise and attention to detail. By following the solutions and best practices outlined in this article, you can provide a seamless and responsive PDF viewing experience for your users on mobile devices. Remember to test and debug your implementation thoroughly to ensure that it meets the needs of your users.
| Solution | Description |
|---|---|
| Enable Pinch-to-Zoom | Enables pinch-to-zoom functionality in PDF.js. |
| Use the `zoom` Method | Programmatically zooms in and out of the PDF using the `zoom` method. |
| Use a Mobile-Friendly Viewer | Uses a mobile-friendly PDF viewer that’s optimized for mobile devices. |
By following these solutions and best practices, you can create a PDF.js implementation that’s optimized for mobile view browsers and provides a seamless user experience for your users.
Frequently Asked Question
Get ready to zoom in on the answers to your most burning questions about Zoom pdf.js on mobile view browser!
How do I zoom in and out of a PDF on mobile view browser using Zoom pdf.js?
Easy peasy! You can zoom in and out of a PDF on mobile view browser using Zoom pdf.js by pinching your fingers on the screen or using the browser’s built-in zoom feature. You can also use the toolbar buttons to zoom in and out.
Why is the PDF not fitting to the screen size on my mobile browser using Zoom pdf.js?
Don’t worry, it’s an easy fix! Make sure you’ve enabled the “Fit to screen” option in the Zoom pdf.js settings. You can also try rotating your screen to landscape mode to see if that helps the PDF fit better.
Can I annotate a PDF on mobile view browser using Zoom pdf.js?
Yes, you can! Zoom pdf.js allows you to annotate a PDF on mobile view browser using the annotation toolbar. You can add text, highlight, underline, and more to your PDF.
How do I save a PDF after annotating it on mobile view browser using Zoom pdf.js?
No sweat! After annotating your PDF, simply click the “Save” button on the toolbar or download the annotated PDF to your mobile device.
Is Zoom pdf.js compatible with all mobile browsers?
Almost! Zoom pdf.js is compatible with most modern mobile browsers, including Chrome, Safari, and Firefox. However, some older browsers might not support all the features.