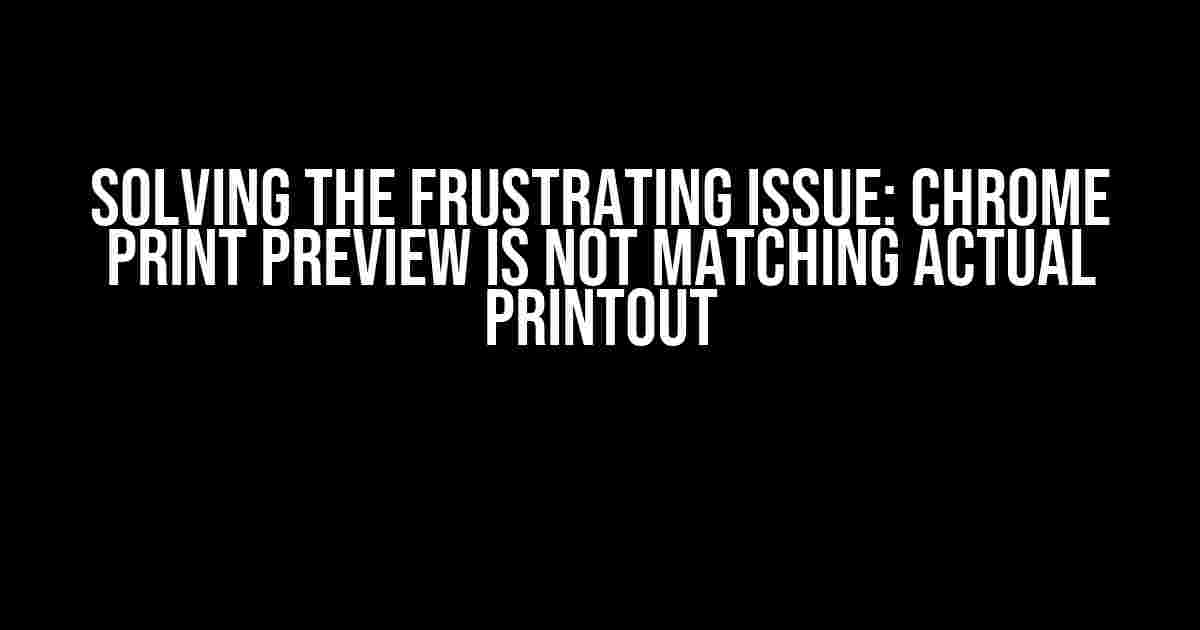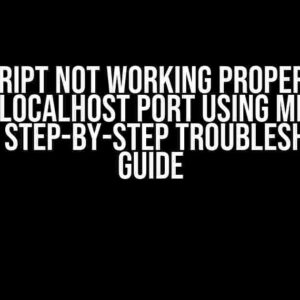Have you ever encountered the infuriating problem where the Chrome print preview doesn’t match the actual printout? You’re not alone! This issue has been plaguing users for years, leaving them frustrated and confused. But fear not, dear reader, for we’re about to dive into the world of printer settings, browser configurations, and troubleshooting techniques to get your printouts looking exactly as they should.
- Understanding the Problem: Why Chrome Print Preview Fails
- Solution 1: Adjusting Chrome Print Settings
- Solution 2: Disable Chrome Plugins and Extensions
- Solution 3: Reset Chrome Print Settings to Default
- Solution 4: Check Printer Settings and Maintenance
- Solution 5: Use a Print-Friendly Format
- Solution 6: Update Chrome and System Software
- Conclusion
Understanding the Problem: Why Chrome Print Preview Fails
Before we dive into the solutions, it’s essential to understand the root cause of the problem. The Chrome print preview is generated by the browser’s rendering engine, which may not always accurately reflect the final printout. This discrepancy can occur due to various reasons, including:
- Printer settings mismatch: The print settings in Chrome might not be in sync with the actual printer settings.
- Browser rendering issues: The Chrome rendering engine might not accurately render the page, resulting in a preview that differs from the printout.
- Page scaling and margins: The print preview might not account for page scaling and margins, leading to a mismatch between the preview and printout.
- Plugin and extension interference: Certain plugins and extensions can interfere with the print process, causing the preview to differ from the actual printout.
Solution 1: Adjusting Chrome Print Settings
Let’s start with the most straightforward solution: adjusting Chrome’s print settings. Follow these steps:
- Click the three vertical dots in the top right corner of Chrome and select Settings.
- Scroll down to the Print section.
- Click on Manage next to Print destinations.
- Select your printer from the list.
- Click on Properties or Preferences (depending on your printer) to access the printer settings.
- Adjust the print settings as needed, such as paper size, orientation, and scaling.
- Click OK to save the changes.
Tip:
Make sure to select the correct paper size and orientation to ensure the print preview accurately reflects the actual printout.
Solution 2: Disable Chrome Plugins and Extensions
Sometimes, plugins and extensions can interfere with the print process. Try disabling them one by one to identify the culprit:
- Click the three vertical dots in the top right corner of Chrome and select More tools > Extensions.
- Toggle the switch next to each extension to disable it.
- Go back to the print preview and check if the issue persists.
- If the issue is resolved, re-enable the extensions one by one to identify the problematic plugin.
Tip:
Disable any print-related plugins or extensions, such as print managers or PDF converters, as they might be interfering with the print process.
Solution 3: Reset Chrome Print Settings to Default
If adjusting the print settings and disabling plugins didn’t solve the issue, it’s time to reset Chrome’s print settings to their default values:
- Click the three vertical dots in the top right corner of Chrome and select Settings.
- Scroll down to the Print section.
- Click on Reset next to Print settings.
- Confirm that you want to reset the print settings to their default values.
Tip:
Resetting Chrome’s print settings will erase any custom settings you’ve made, so you’ll need to reconfigure them after the reset.
Solution 4: Check Printer Settings and Maintenance
It’s possible that the issue lies with your printer itself, rather than Chrome. Check your printer’s settings and maintenance:
- Printer settings: Ensure that the printer is set to the correct paper size, orientation, and scaling.
- Ink or toner levels: Low ink or toner levels can affect print quality, leading to a mismatch between the preview and printout.
- Printer cleaning: Clean the printer heads or align the printer heads to ensure proper print quality.
- Firmware updates: Check for firmware updates and install the latest version to ensure the printer is running with the latest software.
Tip:
Consult your printer’s user manual or online documentation for specific instructions on how to perform these tasks.
Solution 5: Use a Print-Friendly Format
Sometimes, the issue can be resolved by using a print-friendly format, such as PDF:
- Click the three vertical dots in the top right corner of Chrome and select Print.
- In the print dialog box, select Save as PDF as the print destination.
- Choose a location to save the PDF file.
- Open the PDF file in a PDF viewer, such as Adobe Acrobat.
- Print the PDF file using the PDF viewer’s print function.
Tip:
Using a PDF viewer can help resolve issues with Chrome’s print preview, as PDFs are designed to maintain their formatting and layout.
Solution 6: Update Chrome and System Software
Outdated Chrome and system software can cause print-related issues. Ensure that both are up-to-date:
- Click the three vertical dots in the top right corner of Chrome and select Help > About Google Chrome.
- Chrome will automatically check for updates and install the latest version.
- Update your operating system to the latest version.
Tip:
Regularly updating Chrome and your system software can help resolve issues and improve overall browser performance.
Conclusion
In conclusion, the frustrating issue of Chrome print preview not matching the actual printout can be resolved by adjusting print settings, disabling plugins, resetting print settings, checking printer settings and maintenance, using a print-friendly format, and updating Chrome and system software. By following these solutions, you’ll be well on your way to resolving this pesky issue and enjoying accurate printouts.
Remember, patience and persistence are key when troubleshooting print-related issues. Don't be afraid to experiment and try different solutions until you find the one that works for you.
| Solution | Steps | Tips |
|---|---|---|
| Adjusting Chrome Print Settings | 1. Access Chrome settings, 2. Manage print destinations, 3. Adjust print settings | Select correct paper size and orientation |
| Disabling Chrome Plugins and Extensions | 1. Access Chrome extensions, 2. Disable extensions one by one | Disable print-related plugins or extensions |
| Resetting Chrome Print Settings to Default | 1. Access Chrome settings, 2. Reset print settings | Resetting print settings will erase custom settings |
| Checking Printer Settings and Maintenance | 1. Check printer settings, 2. Check ink or toner levels, 3. Clean printer heads | Consult printer user manual for specific instructions |
| Using a Print-Friendly Format | 1. Select Save as PDF, 2. Open PDF in PDF viewer, 3. Print PDF | Using a PDF viewer can help resolve print issues |
| Updating Chrome and System Software | 1. Update Chrome, 2. Update system software | Regularly update Chrome and system software |
By following these solutions and tips, you’ll be able to resolve the issue of Chrome print preview not matching the actual printout and enjoy accurate and reliable printouts.
Frequently Asked Questions
Are you frustrated with the Chrome print preview not matching the actual printout? Don’t worry, we’ve got you covered! Here are some frequently asked questions to help you troubleshoot the issue:
Why is my Chrome print preview not matching the actual printout?
This issue often occurs due to differences in the print settings or page layout between the Chrome print preview and the actual printout. Check your print settings, paper size, and orientation to ensure they match the actual printout. Also, try resetting the Chrome print settings to their default values.
Can I adjust the Chrome print preview to match the actual printout?
Yes, you can adjust the Chrome print preview settings to match the actual printout. Go to the Chrome print preview, click on the “More settings” option, and adjust the paper size, orientation, and margins to match your actual print settings. You can also try using the “Scale” option to adjust the print size.
Is the issue specific to Chrome, or can it occur in other browsers as well?
While Chrome is the most commonly affected browser, this issue can occur in other browsers as well, such as Firefox or Edge. However, the solution may vary depending on the browser and its settings. Try resetting the print settings or checking for browser updates to resolve the issue.
Can I use a third-party extension to resolve the Chrome print preview issue?
Yes, there are several third-party extensions available that can help resolve the Chrome print preview issue. For example, the “Print Friendly & PDF” extension allows you to customize the print layout and preview before printing. You can also try using the “Print Preview Fix” extension, which fixes the print preview scaling issue.
What if I’ve tried all the solutions and the issue still persists?
If you’ve tried all the solutions and the issue still persists, you may want to consider seeking help from the Chrome community or contacting the Chrome support team. They can provide you with additional troubleshooting steps or assist you in resolving the issue.